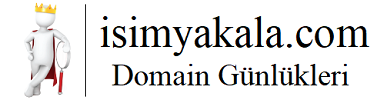Simge
New member
## Ekran Çözünürlüğü Nasıl Düzeltilir?
Ekran Çözünürlüğü Nasıl Düzeltilir? bilgisayar kullanıcıları için önemli bir konudur. Doğru ekran çözünürlüğü, net ve keskin bir görüntü sağlar, göz yorgunluğunu azaltır ve kullanıcı deneyimini olumlu yönde etkiler. Ancak bazen ekran çözünürlüğü istenmeyen şekilde değişebilir veya hatalı bir şekilde ayarlanabilir. Bu durumda, kullanıcılar bu sorunu çözmek için çeşitli yöntemler kullanabilirler.
### Ekran Çözünürlüğü Nedir?
Ekran çözünürlüğü, bir ekranın genişliğinde ve yüksekliğindeki piksel sayısını ifade eder. Örneğin, "1920x1080" çözünürlüğü, ekranın 1920 piksel genişliğinde ve 1080 piksel yüksekliğinde olduğunu belirtir. Daha yüksek çözünürlükler daha keskin ve detaylı bir görüntü sağlarken, daha düşük çözünürlükler ise daha büyük ve daha az detaylı bir görüntü sunar.
### Yöntem 1: Ayarlar Menüsünden Ekran Çözünürlüğü Ayarlama
1. **Başlat Menüsü**'nü açın ve **Ayarlar** simgesine tıklayın.
2. Ayarlar penceresinde, **Sistem** seçeneğine tıklayın.
3. Sol taraftaki menüden **Ekran** seçeneğine gidin.
4. Sağ tarafta, **Ekran Çözünürlüğü** bölümünü bulun.
5. Burada, kullanılabilir olan çözünürlük seçeneklerini göreceksiniz. İstediğiniz çözünürlüğü seçin ve kaydetmek için **Uygula** veya **Tamam** düğmesine tıklayın.
### Yöntem 2: Ekran Kartı Sürücüsünü Güncelleme
1. **Başlat Menüsü**'nde **Aygıt Yöneticisi**'ni arayın ve açın.
2. **Ekran adaptörleri**'ni genişletin.
3. Ekran kartınızı sağ tıklayın ve **Sürücüyü Güncelle** seçeneğini seçin.
4. Karşınıza iki seçenek çıkabilir: **Otomatik olarak ara** veya **Bilgisayarımdaki sürücü yazılımını seç**. İlk seçeneği kullanarak sürücüyü otomatik olarak güncelleyebilir veya kendiniz sürücü dosyasını seçerek güncelleyebilirsiniz.
### Yöntem 3: Ekran Çözünürlüğü Sorunları Sorun Giderme
1. **Başlat Menüsü**'nde **Aygıt Yöneticisi**'ni arayın ve açın.
2. **Ekran adaptörleri**'ni genişletin ve ekran kartınıza sağ tıklayın.
3. **Sürücüyü Güncelle** seçeneğine tıklayın ve ardından **Sorun Giderme**'yi seçin.
4. Karşınıza çıkan seçeneklerden **Sorunları Otomatik Olarak Tanımla ve Düzelt** seçeneğini seçin ve talimatları izleyin.
### Yöntem 4: Sistem Geri Yükleme
1. **Başlat Menüsü**'nde **Arama** kutusuna **Sistem Geri Yükleme** yazın ve sonuçlardan bu seçeneği açın.
2. **Başlat**'a tıklayarak geri yüklemeyi başlatın.
3. Sistem Geri Yükleme sihirbazı sizi adım adım yönlendirecek. Bir önceki çalışan sistem geri yüklenecektir.
### Ekran Çözünürlüğü Otomatik Ayarlama
Windows, çoğu durumda doğru ekran çözünürlüğünü otomatik olarak algılar ve ayarlar. Ancak bazen yanlış ayarlanmış olabilir veya güncelleme sonrası sorunlar oluşabilir. Bu durumda, yukarıdaki yöntemleri kullanarak çözünürlüğü manuel olarak ayarlayabilir veya sorunları gidermeye çalışabilirsiniz.
### Sık Sorulan Sorular
#### Ekran Çözünürlüğü Neden Değişir?
Ekran çözünürlüğü, kullanıcı tarafından yapılan ayarlar, ekran kartı sürücüsü güncellemeleri veya sistem değişiklikleri gibi nedenlerle değişebilir.
#### Neden Düşük Ekran Çözünürlüğü Kullanmamalıyım?
Düşük ekran çözünürlüğü, görüntülerin netliğini azaltabilir, metinleri okunması zor hale getirebilir ve genel kullanıcı deneyimini olumsuz yönde etkileyebilir.
#### Ekran Çözünürlüğü Otomatik Olarak Ayarlanabilir mi?
Evet, Windows genellikle ekran çözünürlüğünü otomatik olarak algılar ve ayarlar. Ancak kullanıcılar istedikleri takdirde manuel olarak da ayarlayabilirler.
### Sonuç
Ekran Çözünürlüğü Nasıl Düzeltilir? konusunda, kullanıcıların ekran çözünürlüğü sorunlarını çözmek için çeşitli yöntemlere baş
vurabileceklerini gördük. Ayarlar menüsü üzerinden doğrudan çözünürlüğü ayarlamak, ekran kartı sürücüsünü güncellemek veya sorun giderme yöntemlerini kullanmak gibi seçenekler mevcuttur. Ekran çözünürlüğünün doğru bir şekilde ayarlanması, net ve keskin bir görüntü sağlar ve kullanıcı deneyimini olumlu yönde etkiler. Bu adımları izleyerek, ekran çözünürlüğü sorunlarını kolayca çözebilir ve bilgisayarınızda daha iyi bir görüntüleme deneyimi yaşayabilirsiniz.
Ekran Çözünürlüğü Nasıl Düzeltilir? bilgisayar kullanıcıları için önemli bir konudur. Doğru ekran çözünürlüğü, net ve keskin bir görüntü sağlar, göz yorgunluğunu azaltır ve kullanıcı deneyimini olumlu yönde etkiler. Ancak bazen ekran çözünürlüğü istenmeyen şekilde değişebilir veya hatalı bir şekilde ayarlanabilir. Bu durumda, kullanıcılar bu sorunu çözmek için çeşitli yöntemler kullanabilirler.
### Ekran Çözünürlüğü Nedir?
Ekran çözünürlüğü, bir ekranın genişliğinde ve yüksekliğindeki piksel sayısını ifade eder. Örneğin, "1920x1080" çözünürlüğü, ekranın 1920 piksel genişliğinde ve 1080 piksel yüksekliğinde olduğunu belirtir. Daha yüksek çözünürlükler daha keskin ve detaylı bir görüntü sağlarken, daha düşük çözünürlükler ise daha büyük ve daha az detaylı bir görüntü sunar.
### Yöntem 1: Ayarlar Menüsünden Ekran Çözünürlüğü Ayarlama
1. **Başlat Menüsü**'nü açın ve **Ayarlar** simgesine tıklayın.
2. Ayarlar penceresinde, **Sistem** seçeneğine tıklayın.
3. Sol taraftaki menüden **Ekran** seçeneğine gidin.
4. Sağ tarafta, **Ekran Çözünürlüğü** bölümünü bulun.
5. Burada, kullanılabilir olan çözünürlük seçeneklerini göreceksiniz. İstediğiniz çözünürlüğü seçin ve kaydetmek için **Uygula** veya **Tamam** düğmesine tıklayın.
### Yöntem 2: Ekran Kartı Sürücüsünü Güncelleme
1. **Başlat Menüsü**'nde **Aygıt Yöneticisi**'ni arayın ve açın.
2. **Ekran adaptörleri**'ni genişletin.
3. Ekran kartınızı sağ tıklayın ve **Sürücüyü Güncelle** seçeneğini seçin.
4. Karşınıza iki seçenek çıkabilir: **Otomatik olarak ara** veya **Bilgisayarımdaki sürücü yazılımını seç**. İlk seçeneği kullanarak sürücüyü otomatik olarak güncelleyebilir veya kendiniz sürücü dosyasını seçerek güncelleyebilirsiniz.
### Yöntem 3: Ekran Çözünürlüğü Sorunları Sorun Giderme
1. **Başlat Menüsü**'nde **Aygıt Yöneticisi**'ni arayın ve açın.
2. **Ekran adaptörleri**'ni genişletin ve ekran kartınıza sağ tıklayın.
3. **Sürücüyü Güncelle** seçeneğine tıklayın ve ardından **Sorun Giderme**'yi seçin.
4. Karşınıza çıkan seçeneklerden **Sorunları Otomatik Olarak Tanımla ve Düzelt** seçeneğini seçin ve talimatları izleyin.
### Yöntem 4: Sistem Geri Yükleme
1. **Başlat Menüsü**'nde **Arama** kutusuna **Sistem Geri Yükleme** yazın ve sonuçlardan bu seçeneği açın.
2. **Başlat**'a tıklayarak geri yüklemeyi başlatın.
3. Sistem Geri Yükleme sihirbazı sizi adım adım yönlendirecek. Bir önceki çalışan sistem geri yüklenecektir.
### Ekran Çözünürlüğü Otomatik Ayarlama
Windows, çoğu durumda doğru ekran çözünürlüğünü otomatik olarak algılar ve ayarlar. Ancak bazen yanlış ayarlanmış olabilir veya güncelleme sonrası sorunlar oluşabilir. Bu durumda, yukarıdaki yöntemleri kullanarak çözünürlüğü manuel olarak ayarlayabilir veya sorunları gidermeye çalışabilirsiniz.
### Sık Sorulan Sorular
#### Ekran Çözünürlüğü Neden Değişir?
Ekran çözünürlüğü, kullanıcı tarafından yapılan ayarlar, ekran kartı sürücüsü güncellemeleri veya sistem değişiklikleri gibi nedenlerle değişebilir.
#### Neden Düşük Ekran Çözünürlüğü Kullanmamalıyım?
Düşük ekran çözünürlüğü, görüntülerin netliğini azaltabilir, metinleri okunması zor hale getirebilir ve genel kullanıcı deneyimini olumsuz yönde etkileyebilir.
#### Ekran Çözünürlüğü Otomatik Olarak Ayarlanabilir mi?
Evet, Windows genellikle ekran çözünürlüğünü otomatik olarak algılar ve ayarlar. Ancak kullanıcılar istedikleri takdirde manuel olarak da ayarlayabilirler.
### Sonuç
Ekran Çözünürlüğü Nasıl Düzeltilir? konusunda, kullanıcıların ekran çözünürlüğü sorunlarını çözmek için çeşitli yöntemlere baş
vurabileceklerini gördük. Ayarlar menüsü üzerinden doğrudan çözünürlüğü ayarlamak, ekran kartı sürücüsünü güncellemek veya sorun giderme yöntemlerini kullanmak gibi seçenekler mevcuttur. Ekran çözünürlüğünün doğru bir şekilde ayarlanması, net ve keskin bir görüntü sağlar ve kullanıcı deneyimini olumlu yönde etkiler. Bu adımları izleyerek, ekran çözünürlüğü sorunlarını kolayca çözebilir ve bilgisayarınızda daha iyi bir görüntüleme deneyimi yaşayabilirsiniz.