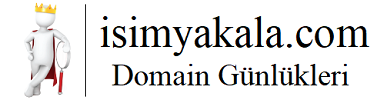Bengu
New member
Bilgisayarda Bluetooth Silindi: Sorun ve Çözüm Yolları
Sorunun Tanımı:
Bilgisayarınızda Bluetooth'un silindiğini fark ettiyseniz, bu durumda çeşitli nedenlerden kaynaklanabilir. Bluetooth sürücülerinin eksik veya güncel olmaması, hatalı sistem ayarları veya donanım sorunları gibi birçok etken bu duruma sebep olabilir. Ancak endişelenmeyin, bu sorunu çözmek için birkaç adımı takip ederek Bluetooth'u geri getirebilirsiniz.
Adım 1: Cihaz Yöneticisini Kontrol Edin
İlk adım olarak, bilgisayarınızın cihaz yöneticisine gidin ve Bluetooth donanımınızın durumunu kontrol edin. Başlat menüsünden "Cihaz Yöneticisi" ni aratarak veya Denetim Masası'nı açarak erişebilirsiniz. Bluetooth aygıtının burada listelenip listelenmediğini kontrol edin. Eğer listelenmiyorsa, olası bir donanım sorunu olabilir.
Adım 2: Sürücüleri Güncelleyin
Bluetooth donanımınızın cihaz yöneticisinde listelendiğinden eminseniz, sürücülerini güncellemeniz gerekebilir. Bu işlem için, bilgisayarınızın üreticisinin resmi web sitesine gidin ve Bluetooth sürücülerini indirin ve yükleyin. Sürücülerin doğru şekilde yüklenip yüklenmediğini kontrol etmek için bilgisayarınızı yeniden başlatmayı unutmayın.
Adım 3: Bluetooth Ayarlarını Kontrol Edin
Bluetooth'un etkin olup olmadığını kontrol etmek için, Ayarlar menüsünden Bluetooth'u arayın ve etkinleştirildiğinden emin olun. Eğer Bluetooth etkin değilse, etkinleştirin ve bilgisayarınızın diğer cihazlarla eşleşmesine izin verin.
Adım 4: Sistem Geri Yükleme
Bluetooth'un aniden silinmesinin ardında sistem değişiklikleri veya güncellemeleri olabilir. Bu durumda, bilgisayarınızı bir önceki çalışan durumuna geri yüklemek için sistem geri yükleme işlevini kullanabilirsiniz. Başlat menüsünden "Sistem Geri Yükleme" yi aratarak veya Denetim Masası'ndan erişebilirsiniz. Bilgisayarınızı bir önceki çalışan durumuna geri yükleyerek Bluetooth'u geri getirebilirsiniz.
Adım 5: Profesyonel Yardım Alın
Eğer yukarıdaki adımlar Bluetooth'u geri getirmediyse veya bu konuda kendinize güvenmiyorsanız, bilgisayarınızda Bluetooth sorununu çözmek için bir uzmandan yardım almanız önemlidir. Bilgisayarınızın modeline ve işletim sistemine göre farklılık gösterebilecek karmaşık sorunlarla karşılaşabilirsiniz.
Sonuç:
Bilgisayarınızda Bluetooth'un silinmesi can sıkıcı olabilir, ancak endişelenmeyin, genellikle çözümü kolaydır. Yukarıda belirtilen adımları takip ederek ve gerektiğinde uzman yardımı alarak, Bluetooth'u tekrar çalışır duruma getirebilirsiniz. Her durumda, sorununuzun karmaşıklığına bağlı olarak farklı çözümler gerekebilir, bu yüzden sabırlı olun ve adımları dikkatlice izleyin.
Sorunun Tanımı:
Bilgisayarınızda Bluetooth'un silindiğini fark ettiyseniz, bu durumda çeşitli nedenlerden kaynaklanabilir. Bluetooth sürücülerinin eksik veya güncel olmaması, hatalı sistem ayarları veya donanım sorunları gibi birçok etken bu duruma sebep olabilir. Ancak endişelenmeyin, bu sorunu çözmek için birkaç adımı takip ederek Bluetooth'u geri getirebilirsiniz.
Adım 1: Cihaz Yöneticisini Kontrol Edin
İlk adım olarak, bilgisayarınızın cihaz yöneticisine gidin ve Bluetooth donanımınızın durumunu kontrol edin. Başlat menüsünden "Cihaz Yöneticisi" ni aratarak veya Denetim Masası'nı açarak erişebilirsiniz. Bluetooth aygıtının burada listelenip listelenmediğini kontrol edin. Eğer listelenmiyorsa, olası bir donanım sorunu olabilir.
Adım 2: Sürücüleri Güncelleyin
Bluetooth donanımınızın cihaz yöneticisinde listelendiğinden eminseniz, sürücülerini güncellemeniz gerekebilir. Bu işlem için, bilgisayarınızın üreticisinin resmi web sitesine gidin ve Bluetooth sürücülerini indirin ve yükleyin. Sürücülerin doğru şekilde yüklenip yüklenmediğini kontrol etmek için bilgisayarınızı yeniden başlatmayı unutmayın.
Adım 3: Bluetooth Ayarlarını Kontrol Edin
Bluetooth'un etkin olup olmadığını kontrol etmek için, Ayarlar menüsünden Bluetooth'u arayın ve etkinleştirildiğinden emin olun. Eğer Bluetooth etkin değilse, etkinleştirin ve bilgisayarınızın diğer cihazlarla eşleşmesine izin verin.
Adım 4: Sistem Geri Yükleme
Bluetooth'un aniden silinmesinin ardında sistem değişiklikleri veya güncellemeleri olabilir. Bu durumda, bilgisayarınızı bir önceki çalışan durumuna geri yüklemek için sistem geri yükleme işlevini kullanabilirsiniz. Başlat menüsünden "Sistem Geri Yükleme" yi aratarak veya Denetim Masası'ndan erişebilirsiniz. Bilgisayarınızı bir önceki çalışan durumuna geri yükleyerek Bluetooth'u geri getirebilirsiniz.
Adım 5: Profesyonel Yardım Alın
Eğer yukarıdaki adımlar Bluetooth'u geri getirmediyse veya bu konuda kendinize güvenmiyorsanız, bilgisayarınızda Bluetooth sorununu çözmek için bir uzmandan yardım almanız önemlidir. Bilgisayarınızın modeline ve işletim sistemine göre farklılık gösterebilecek karmaşık sorunlarla karşılaşabilirsiniz.
Sonuç:
Bilgisayarınızda Bluetooth'un silinmesi can sıkıcı olabilir, ancak endişelenmeyin, genellikle çözümü kolaydır. Yukarıda belirtilen adımları takip ederek ve gerektiğinde uzman yardımı alarak, Bluetooth'u tekrar çalışır duruma getirebilirsiniz. Her durumda, sorununuzun karmaşıklığına bağlı olarak farklı çözümler gerekebilir, bu yüzden sabırlı olun ve adımları dikkatlice izleyin.